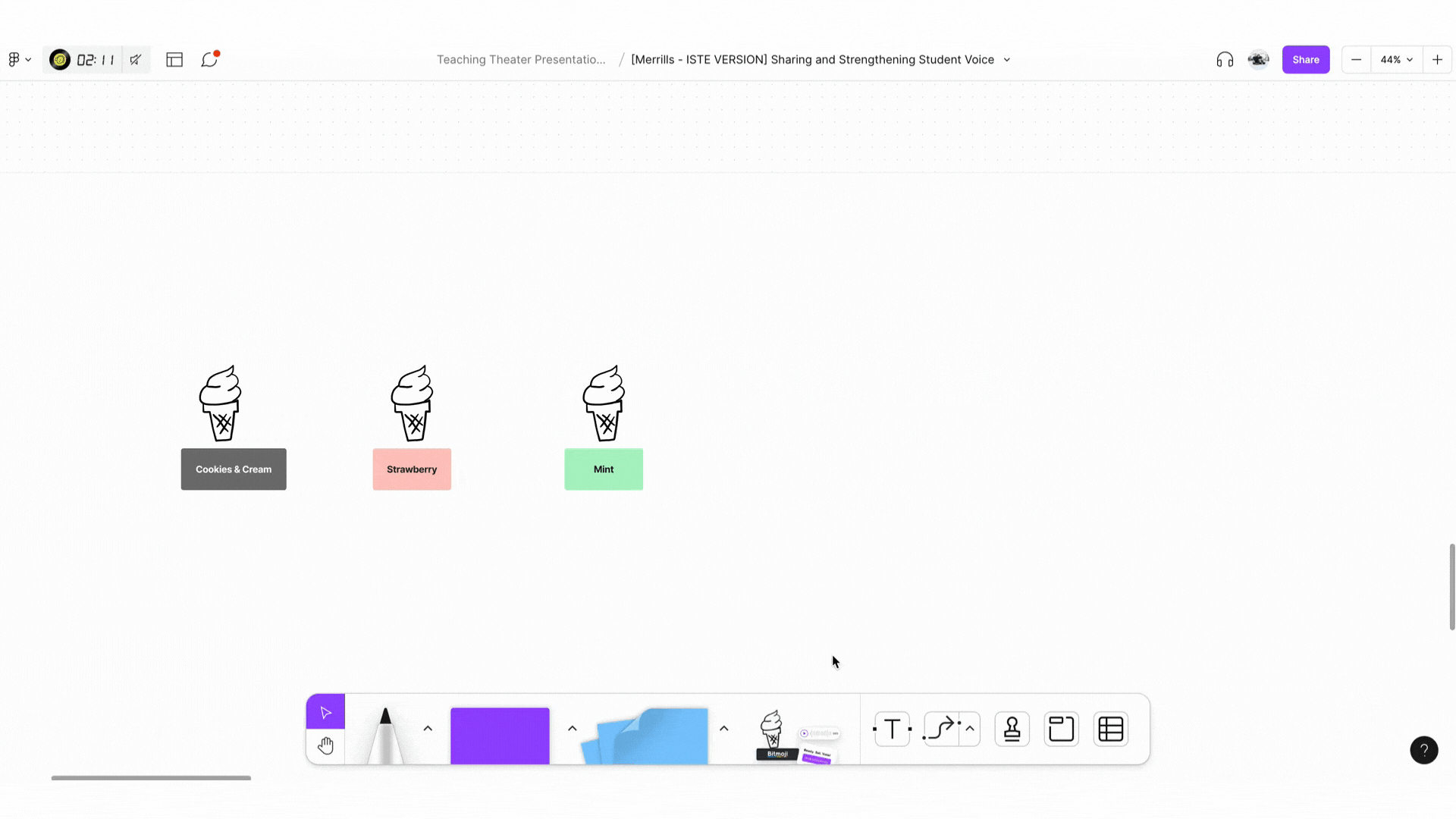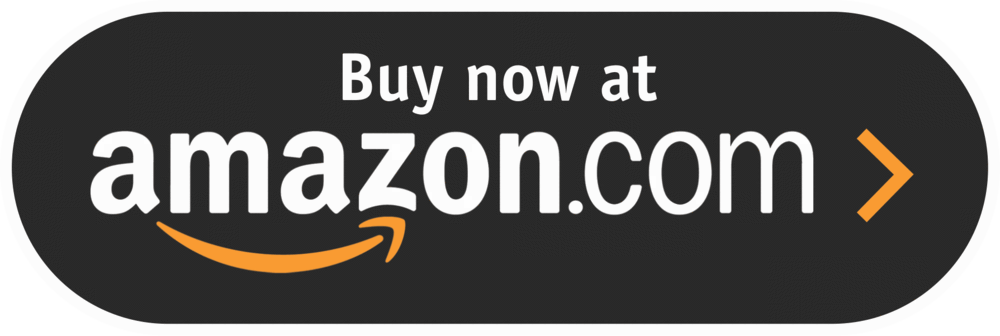Figjam is a FREE, cross platform infinite canvas and digital white board that has powerful tools embedded right within the program. Whether your students are brainstorming on their next writing assignment, collaborating on math strategies, or taking a deep dive into a novel - Figjam is the right tool for you! If you haven’t signed up for your free account, click here to do so! After that, check out some ways that we have used it, along with some helpful tips and tricks!
(click on any subheading to jump to that section)
Figjam’s Toolbar
Figjam’s tool bar is loaded with powerful tools for students (and educators). The first visible features are impressive, but it’s what’s hidden that truly brings out the magic of Figjam. Here’s a break down of the toolbar’s capabilities:
Stickies
Stickies can be placed anywhere on the canvas. Users can change the color of the stickies, and even type directly onto it. These can be placed from the stickies on the toolbar, or the shortcut is to type “s” on the canvas. One impressive feature to highlight is that educators have the ability to “show the authors” name. The defaults keeps this on, so when a student adds a sticky along with content, it will display their name on the sticky note. However, some times we don’t want students to know who is posting what. So, educators can hide the author.
Voice Memos / Recordings
This feature is hidden within the power of Figjam’s toolbar. Voice Memos allows users to add audio recordings to the Figjam file. This can be done by students or teachers (no more repeating directions!), and here’s how:
From the tool bar, click “More.” A new window will open. Click on “Widgets,” then search for “voice memo.” This will add a microphone icon onto the canvas (tip: you may need to zoom in to see if if you’re too far out). Click the microphone icon to begin recording. You’ll have 30 seconds to add your voice. Once you’re finished, stop the recording and then it will be automatically embedded into the canvas. From here, you can add a title, name, or even what is being discussed.
Emotes and Stamps
Figma’s emotes and stamps can be launched by clicking on the wheel located on the toolbar, or by typing the “e” key. This is a great way for students to show that they agree or disagree with a particular idea. Users can toggle between emotes and stamps by typing “e.” One area of particular interest for us was that students also have the ability to use their profile pic as a stamp. This would allow them to add their own face to a particular thought without having to upload a picture.
Chat Cursor
When the classroom conversation is going well, you don’t want to interrupt the flow of learning with side comments. For example, when a student is explaining their thinking, others can explain that perhaps they also had the same thought in mind without distracting the pace of the conversation. To launch the chat cursor, type the “/” character, then start typing. Your message will only appear where your cursor is pointing - so be sure you have it in the right place. The message will only be visible for a few seconds before it disappears.
Connectors and Lines
Connectors connect sections in a Figjam file. To use connectors, make sure you have at least two sections that you want to connect. Then, click on the connector icon located on the toolbar, or use the shortcut of typing “x.’ Then, hover over one of the sections. Figjam will intelligently give you centered points of where to click. Find your starting point, then click and drag to the next section that you want to connect to. Let go once you find the center point on the second section. Now, the two sections will be connected. The same process works for lines. To access lines, click on the carrot (or ^) to toggle between both. You can also use the shortcut of typing “L” to quickly launch lines.
Timers and Background Music
With Figjam’s built-in timers and background music, you won’t need to worry about opening a YouTube tab to start them. Simply click on the upper left hand side of the screen, set your length and click play! One important feature to point out - sometimes your students are working diligently on their work and you may want to provide them with a few extra minutes. You don’t have to start a whole new timer, just click “+1 minute” to add the time. If you’d like to add background music, you can do that here as well. There’s a few options to choose from including “Acoustic Ambient, Lo-Fi Hiphop,” and our favorite - “It’s Friday!”
Hyperlinks
The ability for us to add content, specifically hyperlinks, is very important when using a tool. Figjam goes a step beyond and beautifully embeds your hyperlinks in a slick way. To add a hyperlink, simply copy the URL to the site that you’d like to add. Then, be sure to click on the canvas and then paste the url. Doing so will add a thumbnail of the hyperlink right to the canvas. This means links to places like Microsoft Flip, Wakelet, Canva, and more!
Voting
Figjam’s Voting tool allows users to cast votes on either the entire board / canvas, or just select items. To insert a voting session, click “More” on the toolbar. Then, click “Widgets,” and search for “Voting Session.” This inserts the voting session into the canvas. Click the purple “Start voting session” to begin editing. There are several options when launching a voting session, including naming what you are voting on, objects to vote on, votes per person and a duration of time that others can vote. Tip: If you want students to vote on certain items, you’ll need to select them before starting the voting session. Once you have everything set, click on ‘Start voting session.” This will embed the voting session onto the canvas. When the duration is over (or if you stop it), you will receive the feedback and totals of the responses!
Figjam Templates
If you’re looking for ideas, be sure to check out the ones found in Figjam’s community. There’s tons of pre-designed templates that you can add to your own library in just a few clicks. To preview Figjam’s community library, click here! Once you find a template that you like, click on it. In the next window, click “Open in Figjam.” This will copy the file into your own, so now you have a copy for yourself. Here are a few of our favorite templates:
Figjam and Draw
Figjam and Draw allows users to drawing boards for a collaborative drawing activity. Educators simply add in a prompt, then have students add their names and use the marker, highlighter, and shape tools to unleash their creativity! To download this template, click on the image or right here!
All About Me Figjam Activity
Figjam’s All About Me activity is a classroom activity where you have students introduce themselves and share more about what they like to do and their favorite things. However, we love putting a spin on this activity and asking students to use it when describing a character from a book, historical figure, etc. To download this template, click on the image or right here!
Vertical Graphic Organizer
The Vertical Graphic Organizer template is great when students are working to organize and plan their writing. This template is ideal for sequencing, constructing paragraphs planning, or story planning. Tip: Encourage the students to add stickies along side of the template for ideas, vocabulary terms, or even adjectives that fit the writing that they’re constructing. To download this template, click on the image or right here!
Exit Ticket: Bumper Sticker Activity
Quickly assess your students understanding with this highly engaging exit ticket! With Figjam’s Check for Understanding, students design a bumper sticker to represent what they are learning about. This could be something that they believe a character would say, or perhaps recreate the story’s theme. To download this template, click on the image or right here!
Figjam Classroom Examples
Using Coins (Math)
This template gives students coins that they can manipulate to make a number. The key here is to promote multiple ways of solving. So, when a student shows a strategy, we explain to the other students that they may not use that same strategy again. Instead, the can break apart the coins to show a similar, but different method. To download this template, click the image or right here!
Tracing Character Emotions
This template provides students with the opportunity to explain how they think the main character of the story is feeling. Students draw an emoji that they feel best describes the character at that point in the story. Then, they can use the Voice Recording tool to explain using their words. To download this template, click the image or right here!
Stay tuned for more templates coming soon!
Figjam Videos
-- Please follow us on social media and tag us with how you’re using these Figjam and Figma activities in your classroom! 👓👗
For more tips, tricks and lesson ideas for making learning more interACTIVE, check out our books The InterACTIVE Class and Flipgrid in the InterACTIVE Class on Amazon!