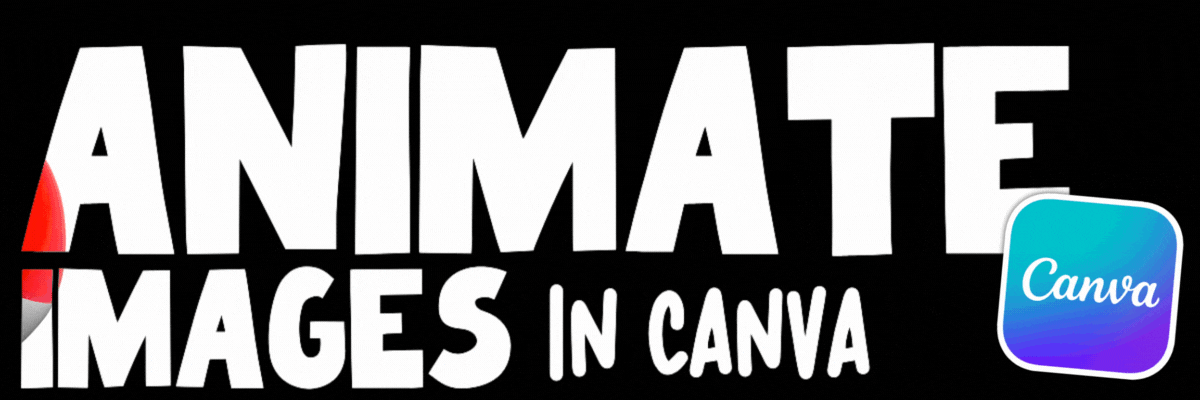We’ve curated 5 of our favorite Canva features that we love to use. These are both teacher and student friendly! Check out how they work, along with some student examples below!
(Click on any subheading to jump to that section)
How to Animate Elements and Images in Canva
The ability to animate in Canva has been around for a while, but now users can create custom animations to any element or image. Enabling the animation allows the user to create a path, or custom movement, which the element or image will follow. There are options to fine tune how this looks, including stability and speed. Check out our video tutorial or read below to see how it all works:
Open a Canva project
Select the image or element that you would like to animate
With the image or element selected, click Animate
Click “Create an Animation”
Select and drag the image or element around the screen
The image or element will now be animated!
Student Examples and Ideas of Ways to Use Canva Animation
Here are some ways that our students have been using animation in Canva. We hope these inspire you, too!
Canva Animation: Animating the Apollo 11 mission
Students read the book: “Eight Days Gone”
Students animated the astronauts and recreated the events of the Apollo 11 mission
Canva Animation: Animating the items recovered in a lost and found box
Students read the book, “Lost and Found” (by: Bill Harley)
Students explained the sequence of events by animating items recovered
Canva Animation: Animating characters
Students read the book, “How to Catch a Star” (by: Oliver Jeffers)
Students animated the characters and retold the story
Using Layers in Canva
Have you ever been working on a project with lots of elements in Canva? Sometimes you’ll need to select a layer that’s in the back, but in order to do so - you have to move all the other elements out of the way. Well, now you don’t have to! Layers are the order of everything (text, images, elements, videos, etc) in your design. Enabling layers will allow you to select the specific item you wish to edit. Check out our video tutorial or read below to see how it all works:
Open a Canva project
Select any item on your design
Click the three dots
Scroll down to “Layers",” then click “Show Layers”
All of the items on that design / project will now be visible on the left
Click and drag and item to move the Layer to a new position!
How to Translate Text in Canva
The ability to translate text in Canva is now live - and can be done in just 3 clicks! Translate is an online AI-powered machine translation tool built into Canva that automatically translates the text in your existing designs into your chosen language(s). You can access this tool for free to translate designs with a lifetime cap of 50 pages. With a Canva Pro or Teams subscription, you can increase this limit to 500 pages per user, per month. Check out our video tutorial or read below to see how it all works:
Open a Canva project
Click on “Apps” from the left panel
Search for: “Translate”
With the Translate app open, select the language you would like the text to be translated to.
Select the page you would like to apply the translation to
Click on “Translate!”
How to Use Canva’s Magic Edit
Canva’s Magic Edit allows you to easily remove distractions or add new things to your photos with a few clicks. Magically transform your photos by brushing over the areas you'd like to modify and then describing what you want to add. A few things to note here:
Magic Edit is currently not available in Canva for Education
It can't be used with Background Remover, Magic Eraser, or Autofocus on the same image.
Check out our video tutorial or read below to see how it all works:
Launch a new design project
Add an image
Select the image, then click “Edit Photo”
Click on “Magic Edit” (tip: if Magic Edit does not appear, you’ll need to switch to the new Canva editor)
Adjust the brush size and then highlight the area you would like to edit.
Now describe what you want to generate inside of the highlighted area.
Say abracadabra and wait for the results! Now you’re a Canva magician!
How to Use Canva’s Magic Eraser
Canva’s Magic Eraser provides an easy way to remove unwanted objects or erase people / things from photos. It’s as simple as highlighting what you want removed, and then let Canva do all the work! Check out our video tutorial or read below to see how it all works:
Launch a design project
Select an image
With the image selected, click “Edit Photo”
Click on “Magic Eraser” (tip: if Magic Eraser does not appear, you’ll need to switch to the new Canva editor)
Adjust the brush size and then highlight the area you would like to edit.
Sit back and wait for the results! The best part, you don’t even have to blow away all of eraser bits!
-- Please follow us on social media and tag us with how you’re using these Canva features in your classroom! 👓👗
For more tips, tricks and lesson ideas for making learning more interACTIVE, check out our books The InterACTIVE Class and Flipgrid in the InterACTIVE Class on Amazon!